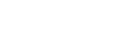- Home
-
Search
What are you looking for?
- Help Help
- Get Full Access
Help
Contact and Technical Requirements
Accessibility, Policies, and Legal Information
Site Features
Annotate
With LaunchPacks, students and educators can make reading active with digital highlighting and note-taking. Watch a video about annotating articles in Packs.
Create Annotations
To get started, use the toggle at the top of any article to switch from read mode to annotate mode. Next, click and drag to highlight the specific text that you would like to focus on in the article. When the pencil icon appears, click the icon to open a space in which to write a note and select one of the six colored labels from a drop-down list: comment, question, vocabulary, evidence, summary, and connection. The labels and colored highlighting will help you organize your notes. (On touch-enabled screens, double tap to highlight, then tap the Annotate button to write a note.) You may edit your notes, relabel them, or delete them permanently. Your annotations will be automatically saved as you create and edit them, so your work will not be lost. Find your annotations any time in My LaunchPacks. Look for the orange pencil icon next to Pack titles that contain annotated articles. A pencil icon will also appear on a Pack page next to the titles of articles with annotations.
Annotation Tools
Check your progress by selecting the “All Categories” drop-down list to see counts of your annotations by label. Organize your view by filtering to a single type of annotation.
Share your annotations with others by clicking on the envelope icon in annotate mode and inputting the e-mail addresses of your recipients plus your own name and e-mail address. Britannica will share a link to the article with a read-only view of your annotations on your behalf.
Download your annotations to a document or PDF file by clicking on the down arrow icon. The file will contain all of your comments, labels, and highlighted text. The file will also contain an MLA citation and URLs for the article and Pack.
Use Delete All annotations to reset your view of the article to its original state. You will be prompted to verify this action before all annotations are actually deleted.
In order to use the Annotation features, you must create a personal account. Personal accounts are free for all LaunchPacks users and are easy to create. When prompted, follow the onscreen instructions to create an account. Learn more about personal accounts.
Site Features
Schedule
In order to schedule a LaunchPack, you’ll need to have a personal educator account and be logged in. Personal accounts are easy to create if you don't already have one.
LaunchPacks provides educators with a personalized calendar to schedule Packs for future use and receive reminders as the date approaches. Set your notification preferences from your personal account dashboard, and export your LaunchPacks schedule to your preferred calendar program or app (e.g., Google, Outlook, or iCalendar). Watch a video about scheduling Packs content.
Schedule Packs
To get started, find and click on the calendar icon.
It appears in the lower right corner of every Pack card. It also appears within each Pack page near the top. Clicking the calendar icon brings up the month’s calendar. Next, drag and drop the Pack you selected the icon from to any calendar date. When it’s time to use your scheduled Pack, Britannica will notify you with a link to the Pack for easy access!
Drag and drop a new Pack onto a date that already contains a Pack to create a collection of Packs for that date. Your reminders will include easy access to all Packs within the collection.
Manage Your Schedule
Visit your schedule dashboard anytime from the notifications menu in the header. Here you can change the scheduled date of an existing Pack or a collection of Packs, remove a single Pack from a collection, or completely remove scheduled Packs from your calendar.
Receive Britannica Schedule Recommendations
Based on your personal account profile and preferences, Britannica may schedule recommended Packs for you about topics that interest you. If you’ve set up a personal account, you can change your preferences anytime in your account settings.
In order to use the Schedule features, you must create a personal educator account. Personal accounts are free for all LaunchPacks users and are easy to create. When prompted, follow the onscreen instructions to create an account. Learn more about personal accounts.
Site Features
Classes
A Class associates the personal accounts of students with the personal account of an educator. The class relationship allows students to receive Activity Pack assignments from an educator, and it allows the educator to monitor students’ progress.
For Educators
Add a Class
To get started, sign in to or create a personal account. Click on your name in the upper right corner of any screen, and then click on the Classes link in the dropdown menu that appears. This will bring you to your personal Classes dashboard. Look for the Add a Class button, and follow the onscreen instructions to identify your new Class with a name, description (optional), and avatar. Once created, your Class will be assigned a unique, six digit class code identifier.
Invite Students
Students will join your Class using a unique, six digit class code. Immediately following Class creation, you will be prompted to continue by inviting students, but you can also invite students at any time. There are three ways to share your class code with students.
- Write your six digit code on a physical classroom board or include it in a handout; it will look something like this: “GR8F87”. Students will need to navigate to the LaunchPacks site, sign in to their personal accounts, and type in the code.
- Copy and paste a LaunchPacks link with your class code embedded to your class web page, a shared electronic document, or a digital classroom space. With one click, students will open the LaunchPacks site and will be prompted to confirm they recognize the Class details (class name, teacher’s name). If students don’t yet have personal accounts, they will be prompted through the account creation process prior to joining the Class.
- Allow Britannica to e-mail the LaunchPacks link with your class code embedded to your students, on your behalf. You may select this option after you provide the e-mail addresses of your recipients and your name and e-mail address.
Manage Class Roster
Inviting new students to join a class roster is easy. The unique, six digit class code is always visible at the top right of the Classes dashboard. Click the Invite Students link below the code to copy or e-mail a LaunchPacks link with the class code embedded.
Removing students from a class roster is simple too. From the Classes dashboard, click the name of the student to be removed. This will take you to their student page where you’ll see their last visited date and a gear icon at the top right of the page. Click the gear icon, and then, on the next page, click the red Remove button. You’ll need to click Remove once more to confirm the action, and you’ll have the option to specify if the student should not retain access to their prior submitted work from this Class.
For Students
Join a Class
To join a class you must have a class code provided by your teacher. The exact steps you’ll follow depend on whether you have a link that looks like this: “packs.eb.com/…/joinclass/GR8F87”, or a six digit class code that looks like this: “GR8F87”.
With a link:
With a class code:
See My Classes
First, make sure you’ve signed in to your personal account, by looking for your name in the upper right corner of any screen. Click on your name, and then click on the Classes link in the dropdown menu that appears. This will bring you to your personal Classes dashboard. Here you will see a unique card for each Class you belong to. If you belong to more than one Class, you can easily identify them by the class name, teacher’s name, and the class avatar chosen by your teacher.
Click on any card to see details of your current open and recently completed Activities for that Class. From here, you can review open Activities, see due dates, begin or continue working, and access recent completed work.
In order to use the Class features, educators and students must create personal accounts. Personal accounts are free for all LaunchPacks users and are easy to create. When prompted, follow the onscreen instructions to create an account. Learn more about personal accounts.
Site Features
Activities
Activities engage students with Pack contents allowing educators to build critical thinking skills and monitor student progress, while raising subject area literacy. In order to use Activities, educators and students will need to have personal accounts and belong to a Class.
For Educators
Quick Assign a Pack
Task a Class with studying an expertly curated set of grade-appropriate resources. With LaunchPacks Quick Assign, do it in less than 15 seconds: choose a Pack, click on Quick Assign, set a due date, select a Class, and go! Students will see the assignment in their personal dashboards.
Create an Activity Pack
Have students interact with resources to answer open-ended questions in a custom Activity Pack. Pick a Pack and click on Create Activity; two types of pre-written questions are available to help you get going quickly.
Optional things you can do to further customize an Activity Pack include:
Activity Packs can be assigned to a Class for immediate use, scheduled for a Class to receive on a future date, or saved as a personal draft.
Review Student Progress
Click on your name in the upper right corner of any screen, and then click on the Activities link in the dropdown menu that appears. This will bring you to your personal Activities dashboard. From here you can see all open and saved Activities for all Classes. At a glance information includes class avatar, due date, days left, and a student progress meter.
Review student progress at the individual level, in real time, with a detailed dashboard that allows you to view responses by question or by student. See Activity status by individual student: submitted, in progress, and not started. For Quick Assigned Packs, you can see which students have viewed the assignment.
Once your Class has finished with an Activity and you are done reviewing their responses, you can mark it complete. Mark Complete moves the Activity out of your and your students’ open Activities views and into the completed Activities views. The Activity Pack and student responses are still fully accessible to both users.
For Students
See My Activities
First, make sure you’ve signed in to your personal account, by looking for your name in the upper right corner of any screen. Click on your name, and then click on the Activities link in the dropdown menu that appears. This will bring you to your personal Activities dashboard where you will see a unique card for each Activity you’ve been assigned. From here, you can check your assignments, see due date and days left, begin or continue working, and access previously completed work.
Do an Activity
Find open assignments in your Activities or Classes dashboards. Click the View Activity link to go to an Activity Pack. If you haven’t previously accessed the Activity, take a moment to review the instructions and assignment overview. Your teacher may also require you to answer a question before you can get started. When you’re ready to, click the blue Get Started button on the right. You’ll see all the contents of the Pack on the left side of the screen. Single questions with space for you to input an answer will be in a panel on the right side of the screen.
As you work, you can open Pack contents to study them and find answers. Type in an answer to a question, and click the blue Next Question button to proceed. You can also click the Activity Instructions link or the All Questions link at the top of the right panel to review the instructions again or to see all of the questions at once. Pausing and continuing to work later is okay – your inputs automatically save as you type, so your progress will be waiting for you when you come back.
Once you’ve input an answer to each of the questions in the Activity, you’ll be able to click the blue Review and Submit button. You’ll see all of the questions and your answers together, and if you need to, you can still continue editing. When you’re ready to, click the blue Submit Answers button to let your teacher know you’ve finished working. But, remember, submitted answers can’t be edited.
In order to use the Activities features, educators and students must create personal accounts. Personal accounts are free for all LaunchPacks users and are easy to create. When prompted, follow the onscreen instructions to create an account. Learn more about personal accounts.
Site Features
Personal Account
With a personal LaunchPacks account, educators and students have access to extra features beyond the basic access provided by your institution, such as customizing, saving favorites, and working with the annotation tool. Educators can also create activities and assign them to their class. Personal accounts are completely FREE and can be accessed by clicking on My Account at the top right of the page. You will see the name of the institution providing your access. From here you can sign into an existing personal account or you can create a new account which can be accessed with a username and password you select or by using Google Sign-In. Availability of the ways you can create or sign into your personal account may vary depending on your institution.
Account Settings
Keep your personal information up to date as changes occur.
(Educators only) Provide preference options for content, such as grade levels and topics that interest you. Your account settings help Britannica provide you with the right Packs at the right time. You can also opt in to additional notification methods, such as notifications via e-mail.
My LaunchPacks
Find Packs that you have favorited (saved), customized, or annotated. They’re all collected here for fast, easy access.
Schedule
(Educators only) Modify your schedule as quickly as your lesson plans change. Learn more about how to use LaunchPacks’s schedule tools.
Notifications
New LaunchPacks notifications will automatically appear on the top right corner of the site when you’re signed in. Your recent notifications history is also available.
Site Features
Curriculum Coverage and Standards
Standards Alignment
Curriculum standards related to each LaunchPack are available by clicking the “Curriculum Standards” link at the top of each Pack page. Standards can be filtered by subject, framework, and/or grade. LaunchPacks can also be searched by standards (not available with all subscriptions).The topics for LaunchPacks were determined through several rounds of careful review of the national C3 and Common Core English Language Arts frameworks and various state Social Studies frameworks. Britannica editors methodically analyzed individual standards for relevant topics, including important figures, events, eras, places, and concepts. Teachers may feel confident that LaunchPacks directly support their work in Social Studies classrooms and can serve as a key tool in helping their students master required instructional goals.
LaunchPacks are intended to provide teachers and students access to high-quality, rich, and diverse content sets that are easily found and used. The content in each Pack relates to a specific Social Studies topic that is vital to instruction in a given grade range. Each Pack offers resources that allow teachers great flexibility in their use. Teachers may choose to present a Pack as is, or they may choose to customize a particular Pack to make it align more closely to their specific students’ needs. Teachers may add or remove content pieces, insert notes or questions to guide students’ work and thinking, or upload additional documents or Web sites to make a Pack their own. Learn more about how to use LaunchPacks’s customization features.
For example, a fifth-grade teacher might use the various resources in the Pack on John F. Kennedy to discuss the U.S. presidency. Alternatively, he or she may also use them to help meet national standards such as these: “Summarize how different types of historical sources are used to explain events in the past.” (C3-D2.His.9.3-5) and “Integrate information from several texts on the same topic in order to write or speak about the subject knowledgeably.” (CCSS.ELA-Literacy.RI.5.9)
Although comprehensive, the collection of Packs is not static, and neither are the individual Packs themselves. Resources in LaunchPacks are updated as necessary to keep up with an ever-changing world, keeping content fresh, current, and relevant.
Site Features
Video Gallery
Tours and Tutorials
Take a two-minute tour of the site:
Britannica LaunchPacks from Britannica Learn on Vimeo.
See how to Customize & Share with LaunchPacks:
LaunchPacks - Customize and Share from Britannica Learn on Vimeo.
Educator Professional Development
The Britannica LaunchPacks Vimeo channel for educator professional development has short, engaging, and informative videos that can show you what’s possible with LaunchPacks in your classroom.
See how to Differentiate Instruction with LaunchPacks:
Differentiate Instruction with Britannica LaunchPacks from Britannica Learn on Vimeo.
Site Features
Pear Deck Activities
Pear Deck activities combine LaunchPacks content with the power of Pear Deck's student engagement platform. Britannica's editors selected key Pack resources and paired them with interactive questions to help students engage with the topics and develop critical thinking skills. These activities are designed as Google Slide decks.
When educators present the decks with Pear Deck, students will be able to participate and respond to questions from their own devices ensuring that every student can participate and giving teachers a real-time insight into student progress from the Pear Deck Teacher Dashboard. The Pear Deck Teacher Dashboard displays confidential information about each student and can be opened on a private screen or separate tablet. Student answers when shown on the projector will always be anonymous, giving kids a safe way to answer and participate in front of their peers.
Select Packs include the Pear Deck Activities. Look for "Pear Deck Activity" on the Pack cards to identify the Packs that include this interactive resource, or you can view a list here.
How to Use Pear Deck Activities
In order to use a Pear Deck activity, educators will need to have a Britannica personal account and be logged in. Personal accounts are easy to create if you don't already have one. Students must be authenticated to Britannica LaunchPacks or they will not be able to access some of the resources referenced in the Pear Deck Activities.
For Educators
- Be sure you are signed into your Britannica personal account.
- Click on the "Pear Deck Activity" resource within a Pack and then click the "Copy File to Google Drive" button. This will save a personal copy of the Pear Deck to your Google Drive.
- Open the Pear Deck activity with Google Slides.
- Install or open the Pear Deck Add-on from the "Add-ons" menu. If you don’t already have a free Pear Deck account you will be asked to create one.
- With the Pear Deck Add-on open in Google Slides, you can modify the activity to meet your needs or click "Present Lesson" to use it as is. For more information on modifying the Pear Deck activity visit the Pear Deck website.
- If your students are signed in with their Britannica personal account, instruct them to click on the "Pear Deck Activity" resource within a Pack and then the "Go to JoinPD.com" button. Alternately they can navigate directly to https://joinpd.com in their web browser. Be sure your students are authenticated to LaunchPacks or they will not be able to access some of the resources referenced in the Pear Deck Activities.
- Make sure your browser window is visible to students via a projector or shared screen and instruct them to enter the Pear Deck activity code. As you advance your slides, students will be prompted to answer the questions on the slides.
- You can see each individual student response from the Pear Deck Teacher Dashboard.
For Students
- Be sure you are authenticated to Britannica LaunchPacks. You can join a Pear Deck session from any device with a web browser.
- Click on the "Pear Deck Activity" resource within the Pack your teacher has directed you to and then click the "Go to JoinPD.com" button. To do this you need to be signed into your Britannica personal account. Alternatively if you don't already have a personal account, open a new browser tab and navigate to https://joinpd.com.
- Log in with your Google account if you aren't already and enter the Pear Deck activity code that is provided by your teacher.
- Follow the onscreen instructions to complete the activity.
Site Features
Favorite, Customize, and Share
Watch a video about favoriting, customizing, and sharing Packs.
Favorite
Clicking the Favorite button with the star icon from the Pack page is a simple way to save a Pack you want to quickly return to in the future. The star icon will turn solid orange when the Pack has been favorited. Clicking on the My LaunchPacks link in the header will take you to a page with all of your favorite Packs. Just look for the orange stars!
Customize
Clicking the Customize button with the wrench icon from the Pack page opens up an edit mode that allows you to personalize any Pack. Upload document files of your own, add external links, add a Pack Note or notes about individual content items, remove individual content items from your customized Pack, and/or retitle the Pack. When you’ve finished editing, click the Save Changes button to store your Custom Pack. Clicking on the My LaunchPacks link in the header will take you to a page with all of your Custom Packs. Just look for the green banners!
Share
Clicking the Share button with the envelope icon from the Pack page provides you with two great options for sharing your own Custom Packs (or Britannica Editors’ Packs.) You can choose to copy a shortened URL link or send it via e-mail.
Copy Link is perfect for reaching others through your existing channels for sharing. For example, you may wish to write it on a physical classroom board, embed it on your class web page, include it in assignment directions, or integrate it into shared electronic documents.
Send allows Britannica to share the Pack link with others on your behalf. You may select this option after you provide the e-mail addresses of your recipients and your name and e-mail address.
In order to use the Favorite and Customize features, you must create a personal account. Personal accounts are free for all LaunchPacks users and are easy to create. When prompted, follow the onscreen instructions to create an account. Learn more about personal accounts and My LaunchPacks.
Site Features
Tools
Please note that not all tools are available for all types of content, grade levels, and/or user devices.
Article Tools
Annotate
Use the toggle to switch an article from read to annotate mode to highlight text and take notes. Learn more about how to use LaunchPacks’s annotation tools.
View Different Reading Levels
Access alternate versions of the same core article content by clicking on the purple numbers.
Change Text Size
Click on the plus or minus icons to increase or decrease the default type by three sizes.Generate Citation
Click on the checkmark icon and select a style (MLA, APA, Harvard, or Chicago Manual of Style) to produce a formatted citation.Translate
Click on the globe icon and select a language to view a computer-translated version of the page.Listen (Text-to-Speech)
Use the play icon at the top of each section to hear it aloud. Follow along with a visual highlighting cue and use pause, skip backward, and skip forward icons to control the reader.
Define Words
Learn the meanings and pronunciations of words in an article by double clicking on them. Definitions provided by Merriam-Webster.
Image Tools
Share
Click on the envelope icon and input the e-mail addresses of your recipients, your name, and your e-mail address to have Britannica share content with others on your behalf.Generate Citation
Click on the checkmark icon and select a style (MLA, APA, Harvard, or Chicago Manual of Style) to produce a formatted citation.Video Tools
Share
Click on the envelope icon and input the e-mail addresses of your recipients, your name, and your e-mail address to have Britannica share content with others on your behalf.Generate Citation
Click on the checkmark icon and select a style (MLA, APA, Harvard, or Chicago Manual of Style) to produce a formatted citation.Download
Click on the down arrow icon to save a video file to your computer or device.Magazine Tools
Change Text Size
Click on the plus or minus icons to increase or decrease the default type by three sizes.Translate
Click on the globe icon and select a language to view a computer-translated version of the page.Interactive Tools
Share
Click on the envelope icon and input the e-mail addresses of your recipients, your name, and your e-mail address to have Britannica share content with others on your behalf.Generate Citation
Click on the checkmark icon and select a style (MLA, APA, Harvard, or Chicago Manual of Style) to produce a formatted citation.Site Features
Search Widget
To create an access point to LaunchPacks from your own site, simply copy and paste this code into your page.
Copy and paste this code into your page:
Apply proxy prefix (optional):
Contact and Technical Requirements
Contact our offices:
Postal Mail
Britannica Support Services
Encyclopædia Britannica
325 North LaSalle Street, Suite 200
Chicago, IL 60654
Product Support:
Britannica LaunchPacks are available to educational institutions, and pricing is based on the number of users.
Sales Office (subscription pricing/renewal, product inquiry)
1-800-621-3900
Britannica's Online Catalog
Britannica Customer Support (access issues, technical issues, ADA compliance)
1-800-621-3900 ext. 7160
Britannica Customer Support form
IP address changes(Administrators Only)
Administrator IP address Add/Remove Formfor Colleges, Libraries, Schools, Governments, and Businesses
Professional Development and Training:
https://britannicalearn.com/professional-development[email protected]
1-800-621-3900 ext. 7201
Contact and Technical Requirements
Technical Requirements
Browsers and Plug-ins
Since the Britannica LaunchPacks site is accessed over the Internet, it is subject to the same performance issues that affect other websites. Britannica strives to keep Britannica LaunchPacks quick and efficient. There are some steps that schools can take to improve the performance of Britannica LaunchPacks (and other websites). Britannica recommends using current versions of Internet browsers, specifically: Google Chrome version 52.0 or higher, Mozilla Firefox version 45.0 or higher, Microsoft Edge version 25.0 or higher, or Safari version 9.1 or higher.
Britannica LaunchPacks include many classroom and teacher resources that utilize multimedia features. These require a number of standard software plug-ins included with most operating systems or Internet browsers. Britannica recommends using current versions of the required plug-ins. Current versions can be downloaded for free from the Internet. Generally, if a person is missing a plug-in, the browser will prompt them to download it. The following plug-ins are required:
Windows Media Player version 12.0 or highest version available for the computer's platform
Adobe Acrobat Reader version 11.0.12 or higher
Authentication and Cookies
Once a computer has been logged in, students should not be prompted to log in again.
If students are asked repeatedly to log in on the same computer, the cookies are probably being deleted. If a school provides individual network log-in accounts for each student, Britannica recommends that the school set up the network profiles so that cookies can be shared between accounts.
If school computers are set up to delete cookies periodically, then their Britannica cookie will be deleted. If possible, set up the computer so that the Britannica cookie is not deleted. Schools using Deep Freeze™, Fortres™, or other security software products that refresh computers frequently may also be deleting the Britannica cookie. Britannica recommends including the school's Britannica cookie within the Deep Freeze™ refresh itself, so that the computer will automatically be logged in when it is refreshed.
For help with technical and access issues, call 1-800-621-3900 ext. 7160 or go to the Britannica Customer Support form.
Accessibility, Policies, and Legal Information
Website Accessibility
To fulfill the objectives of our accessibility commitment, we have adopted as our primary guidelines the Section 508 website accessibility standards set forth by the U.S. General Services Administration, and also the Web Content Accessibility Guidelines (WCAG) 2.0 recommended by the World Wide Web Consortium (W3C). We continuously test Britannica sites for compliance with the accessibility standards set forth above and try our very best to remain compliant. The accessibility of Britannica sites, however, depends on third party technologies provided by operating system, hardware platforms and assistive technologies, all of which can affect the level of accessibility of Britannica sites. To ensure the accessibility of the website in the classroom, we also consult with members of the disabled community on a regular basis. We will continue to enhance the accessibility of our online products as greater functionality becomes available to ensure ongoing usefulness to all users, including those with disabilities.
We also are committed to addressing issues that prevent the use of our software by people with disabilities. We welcome your feedback and suggestions. If you have any comments or questions about our online products and the accessibility thereof, please contact Britannica Customer Support at 1-800-621-3900 ext. 7160 or go to the Britannica Customer Support form.
In addition, please let us know if you have any problems accessing Britannica sites. When you contact us, please provide the following information:
- The nature of your accessibility problem.
- The format you prefer for receiving requested website material.
- The Web address of the requested material.
- Your contact information.
Accessibility, Policies, and Legal Information
Content Policies
Citation:
You can quote or use material from Britannica LaunchPacks if you properly cite the source. All articles and media include ready-to-use citations. Unfortunately, Britannica cannot give explicit permission for you to use the images and diagrams that appear in Britannica LaunchPacks, as third-party companies hold the copyright to most of them. Granting you permission to use them would leave us in violation of our own copyright agreements. Most of the images in Britannica LaunchPacks are displayed with the name of the original copyright owner. If you wish to use one of these images, please contact the copyright owner for permission. All materials on this site are protected by international copyright and trademark laws. You may print or download materials on the site for your personal, non-commercial use. Using these materials for commercial purposes is prohibited, except as otherwise expressly permitted under applicable law or as described in the Terms of Use.
Mature content:
Every website included in Britannica LaunchPacks has been examined by a Britannica editor or contributor. We do not include explicitly pornographic or violent sites, but some recommended sites do address mature or controversial themes and feature adult language.
Accessibility, Policies, and Legal Information
Legal Notices
Copyrights
All contents of the Services are © Encyclopædia Britannica, Inc. or its licensors. All rights reserved. Encyclopædia Britannica is copyrighted 1994–2017 by Encyclopædia Britannica, Inc.
Britannica claims no compilation copyright in images or materials that are subject to the GNU Free Documentation License or similar licenses.
Merriam-Webster's Collegiate® Dictionary (Eleventh Edition), Merriam-Webster's Online Dictionary, and Merriam-Webster’s Student Dictionary (Third Edition), are all copyrighted by Merriam-Webster, Incorporated.
Photographs and illustrations are copyrighted by their respective owners, as noted in the credits.
Trademarks
"Britannica LaunchPacks", "Encyclopædia Britannica," "Britannica Digital Learning," and other marks that appear throughout the Services belong to Encyclopædia Britannica, Inc., its affiliates, or third-party trademark owners. Except as permitted by applicable laws, you are prohibited from using any of the marks appearing on the Services without express written consent from the respective trademark owners.
See Britannica’s full Terms of Use.